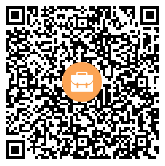开始驱动WHQL测试
在上一节我们部署好了测试环境,测试机上也安装好了测试程序(HLK Client),这一节来正式开始测试工作。
首先,我们需要在测试服务器上打开HLK studio这个程序,你会发现右上角有一个configuration的选项,单击它,来到下面这个页面: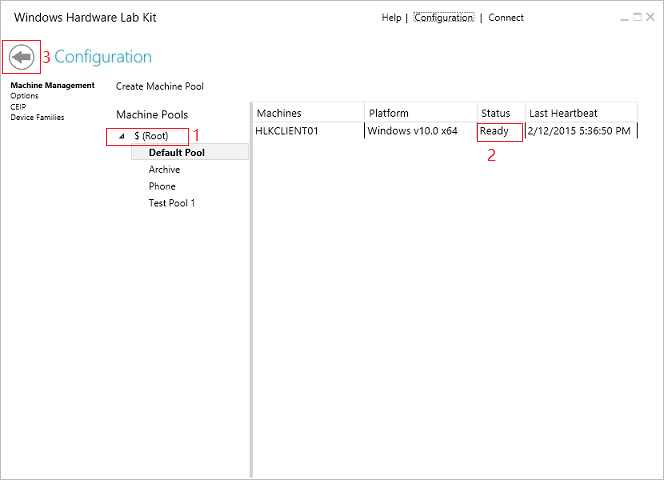
这时你可以看到,刚才安装了HLK client的测试机已经出现在这里了。但是细心的你可能已经发现你的Machine Pools里没有图片上显示的那么多,这时你可以通过鼠标右键$(Root),就会出现Create Machine Pool,这样就可以按照自己的要求来创建机器池。创建完成之后,我们把鼠标移到测试机名字那里,把它拖拽到刚才建好的机器池那里,把状态改成ready。
创建Project
然后点击左侧那个箭头,返回HLK studio主页面,单击Create project,创建如下项目.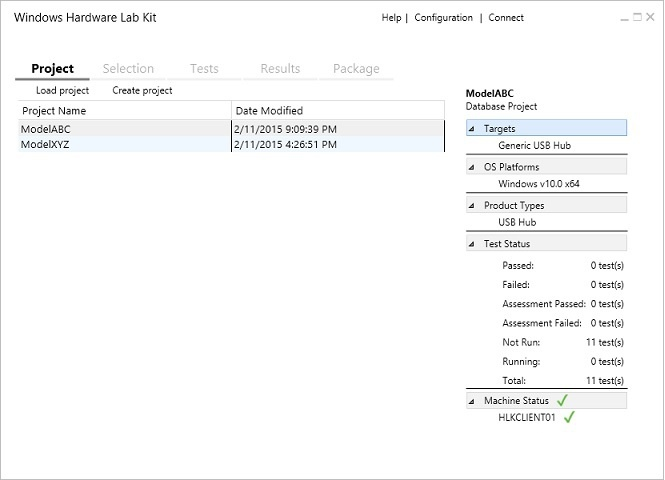
你会发现右面面板上显示的信息跟我上面图片的不一致。先不要着急,我会在下一节中详细介绍如何设置。
选择Selection
首先,我们选择Selection这一页,左边Show selected下面有四个选项:Systems, Devices and Printers, Device manager 和 Software device。
要怎么选呢?简单的区分:
- 如果你要测整机认证,选Systems;
- 测外围设备,选Devices and Printers;
- 测驱动的选Device manager;
- 测过滤性驱动等选Software device。
下面图片的例子选的是测usb hub的驱动,所以目标设备为Generic USB hub(把那个勾打上就好了):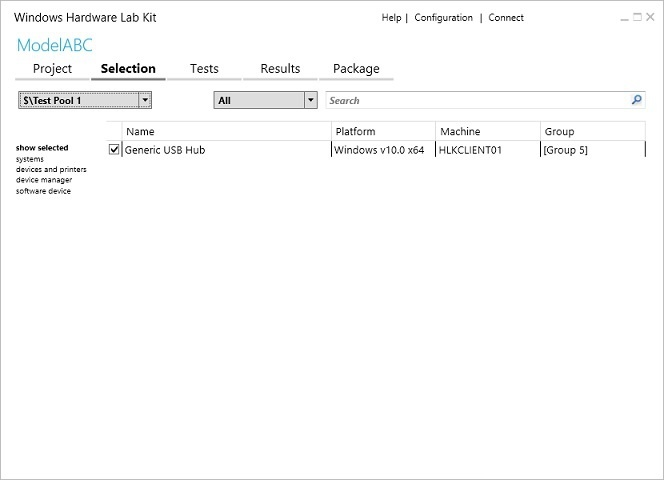
之后就等它自己把测试项加载出来就好了。
然后,选择Test那页,就可以看到需要的测试项已经都列出来了: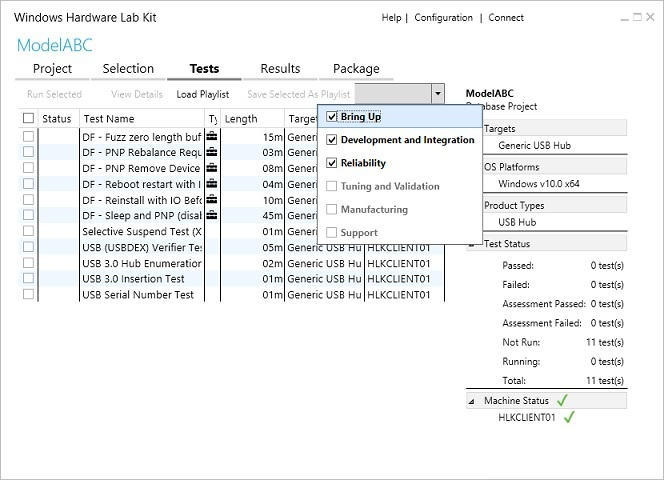
这里先不介绍要如何去做这些具体的测试,因为根据不同的设备,测试项会千差万别。这里主要介绍一下Playlist这个选项的用处。
Playlist是微软在Win10开始加进来的选项,目的是统一测试标准。就是说某一类设备必须要过哪些测试才能算过认证,而不需要把HLK自己生成的测试项都测过才能算过(HLK项有时候会生成太多而不必要的测试)。
那么在测试项生成之后,一定要记得先点击加载Playlist后,再开始测试。 每个Project只要加载一次就行了。Playlist可以从微软网站上下载到。
https://learn.microsoft.com/zh-cn/windows-hardware/design/compatibility/whcp-certification-process
https://learn.microsoft.com/zh-cn/windows-hardware/test/hlk/getstarted/getstarted-vhlk
https://blog.csdn.net/finalcj/article/details/143376011
 WHQL
WHQL