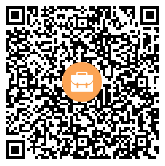Windows 中“设备管理器”中的错误代码
概要
本文涵盖了 Windows 中由“设备管理器”生成的错误代码。 你可能由于“设备管理器”或其他工具(如 DXDiag)报告了错误代码,而且你不知道如何解决,而访问过这篇文章。 在本文中,我们将帮助你找到你的错误代码,并提供你尝试纠正错误可能需要的建议。
代码 1“此设备未正确配置。 (代码 1)”
原因
设备在计算机上没有安装驱动程序,或驱动程序配置不正确。
推荐的解决方案
更新驱动程序
在设备的“属性”对话框中,单击“驱动程序”选项卡,然后单击“更新驱动程序”以启动“硬件更新向导”。 按照说明更新驱动程序。 如果更新驱动程序不起作用,请参阅硬件文档以了解更多信息。
注意系统可能会提示提供驱动程序的路径。 Windows 可能内置了驱动程序,也可能自上次设置设备以来仍安装了驱动程序文件。 如果系统要求你提供驱动程序,并且没有驱动程序,你可以尝试从硬件供应商的网站下载最新的驱动程序。
代码 3“此设备的驱动程序可能已损坏… (代码 3)”
完整的错误消息
“此设备的驱动程序可能已损坏,或者系统可能出现内存(或其他资源)不足。 (代码 3)”
原因
设备驱动程序可能已损坏,或者内存不足;系统内存不足,可能需要释放或增加更多的内存。
推荐的解决方案
关闭一些打开的应用
如果计算机没有足够的内存运行该设备,可以关闭一些应用程序以释放内存。 还可以检查内存和系统资源以及虚拟内存设置。
要检查内存和系统资源,请打开“任务管理器”。 要执行此操作,请按 Ctrl+Alt+Delete 组合键,然后单击“任务管理器”。
要检查虚拟内存设置,请打开“系统属性”对话框,单击“高级”选项卡,然后单击“性能”区域中的“设置”。
卸载并重新安装驱动程序
设备驱动程序可能已损坏。 从“设备管理器”中卸载该驱动程序,然后扫描新硬件以重新安装驱动程序。
在设备的“属性”对话框中,单击“驱动程序”选项卡,然后单击“卸载”。 按照说明进行操作。
重启计算机。
打开“设备管理器”,单击“操作”,然后单击“扫描检测硬件改动”。 按照说明进行操作。
注意 系统可能会提示你提供驱动程序的路径。 Windows 可能具有内置的驱动程序,或者还可能从上次设置设备开始已安装驱动程序文件。 然而,有时系统会打开可能要求提供驱动程序的新硬件向导。 如果系统要求你提供驱动程序,而你并没有所需的驱动程序,则可以尝试从硬件供应商的网站下载最新的驱动程序。
安装额外的 RAM
可能必须安装额外的随机存取存储器 (RAM)。
代码 9“Windows 无法识别此硬件… (代码 9)”
完整的错误消息
“因为该硬件没有有效的硬件标识号,Windows 无法识别它。 请与硬件制造商联系取得协助。 (代码 9)”
原因
电脑检测到硬件的设备 ID 无效。
推荐的解决方案
与硬件供应商联系。 硬件或驱动程序出现故障。
代码 10“该设备无法启动。 (代码 10)”
完整的错误消息
“该设备无法启动。 尝试升级该设备的设备驱动程序。 (代码 10)”
原因
通常,设备的硬件密钥包含“FailReasonString”值,值字符串显示硬件制造商定义的错误消息。 如果硬件密钥不包含“FailReasonString”值,则显示上面的消息。
推荐的解决方案
更新驱动程序
在设备的“属性”对话框中,单击“驱动程序”选项卡,然后单击“更新驱动程序”以启动“硬件更新向导”。 按照说明更新驱动程序。
注意 系统可能会提示你提供驱动程序的路径。 如果系统要求你提供驱动程序,而你并没有所需的驱动程序,则可以尝试从硬件供应商的网站下载最新的驱动程序。
代码 12“该设备无法找到足够的可用资源… (代码 12)”
完整的错误消息
该设备无法找到足够的可用资源。 If you want to use this device, you will need to disable one of the other devices on this system. (代码 12)
原因
如果计算机上安装的两个设备已分配了相同的 I/O 端口、相同的中断或相同的直接内存访问通道(由 BIOS、操作系统或二者的组合进行分配),则可能会发生此错误。 如果 BIOS 未向设备分配足够的资源,也可能会出现此错误消息。
推荐的解决方案
Windows Vista 和更高版本的 Windows
使用“设备管理器”确定冲突的来源并解决冲突。 有关如何解决设备冲突的更多信息,请参阅有关如何使用“设备管理器”的帮助信息。 如果 BIOS 未向设备分配足够的资源,也可能会出现此错误消息。 例如,如果 BIOS 因多处理器规范 (MPS) 表无效而未向 USB 控制器分配中断,将显示此消息。
Windows Server 2003、Windows XP 和 Windows 2000
打开“设备管理器”。
在“设备管理器”窗口中双击表示设备的图标。
在出现的设备属性表中,单击“疑难解答”以启动设备的硬件疑难解答。
如果 BIOS 未向设备分配足够的资源,也可能会出现此错误消息。 例如,如果 BIOS 因多处理器规范 (MPS) 表无效而未向 USB 控制器分配中断,将显示此消息。
代码 14“在重新启动计算机之前,该设备无法正常工作。 (代码 14)”
完整的错误消息
“在重新启动计算机之前,该设备无法正常工作。 要立即重新启动计算机,请单击“重新启动计算机”。 (代码 14)”
推荐的解决方案
重启计算机。 从“开始”中单击“关机”,然后选择“重启”。
代码 16“Windows 无法识别该设备使用的所有资源。 (代码 16)”
完整的错误消息
“Windows 无法识别该设备使用的所有资源。 要为该设备指定其他资源,请单击“资源”选项卡,并填充缺失的设置。 Check your hardware documentation to find out what settings to use. (代码 16)”
原因
该设备仅进行了部分配置,可能需要额外手动配置设备所需的资源。
推荐的解决方案
以下步骤可能仅在设备是即插即用设备时才起作用。 如果设备不是即插即用设备,你可以参考设备文档或联系设备制造商了解更多信息。
从“开始”中,搜索“设备管理器”,然后从结果中选择“设备管理器”。
在列表中双击该设备,然后选择“资源”选项卡。
在“资源设置”列表中,查看资源旁边是否有问号。 如果有,请选中该资源,然后将其分配给设备。
如果资源不能改变,请单击“更改设置”。 如果“更改设置”不可用,请尝试清除“使用自动设置”复选框以使其可用。
代码 18“重新安装该设备的驱动程序。 (代码 18)”
推荐的解决方案
使用硬件更新向导重新安装设备驱动程序
从“开始”中,搜索“设备管理器”,然后从结果中选择“设备管理器”。
在列表中右键单击该设备。
在显示的菜单中,选择“更新驱动程序”以启动硬件更新向导。
手动重新安装设备驱动程序
从“开始”中,搜索“设备管理器”,然后从结果中选择“设备管理器”。
在列表中右键单击该设备。
从显示的菜单中选择“卸载”。
卸载该设备后,在菜单栏上选择“操作”。
选择“扫描检测硬件改动”以重新安装驱动程序。
注意 系统可能会提示你提供驱动程序的路径。 如果系统要求你提供驱动程序,而你并没有所需的驱动程序,则可以尝试从硬件供应商的网站下载最新的驱动程序。
代码 19“Windows 无法启动这个硬件设备… (代码 19)”
完整的错误消息
由于其配置信息(注册表中的)不完整或已损坏,Windows 无法启动这个硬件设备。 (代码 19)
原因
如果为一台设备定义了多个服务,则打开服务密钥时出现故障,或者无法从服务密钥获得驱动程序的名称,可能会导致此错误。
推荐的解决方案
卸载并重新安装驱动程序
从“开始”中,搜索“设备管理器”,然后从结果中选择“设备管理器”。
在列表中右键单击该设备。
从显示的菜单中选择“卸载”。
卸载该设备后,在菜单栏上选择“操作”。
选择“扫描检测硬件改动”以重新安装驱动程序。
注意 系统可能会提示你提供驱动程序的路径。 如果系统要求你提供驱动程序,而你并没有所需的驱动程序,则可以尝试从硬件供应商的网站下载最新的驱动程序。
还原为最近成功的注册表配置
要将系统回退到最近成功的注册表配置,可以在安全模式下重启计算机,并选择“最近一次的正确配置”选项,或者如果已创建系统还原点,则可以尝试还原到该点。
Windows 10 中的恢复选项
备份和还原你的电脑 (Windows 8.1)
Windows 中的系统恢复选项是什么? (Windows 7)
代码 21“Windows 正在删除该设备… (代码 21)”
完整的错误消息
Windows 正在删除该设备。 (Code 21)
原因
此错误表示 Windows 正在删除该设备。 但是,设备尚未被完全删除。 此错误代码是临时的,并且仅在尝试查询并删除设备时存在。
推荐的解决方案
你可以等待 Windows 完成删除设备或重启计算机。
稍等片刻,然后按 F5 键更新“设备管理器”视图。
如果这样做没有解决问题,请重启计算机。 依次单击“开始”、“关机”,然后选择“关闭 Windows”对话框中的“重启”来重启计算机。
代码 22“该设备已被禁用。 (代码 22)”
原因
用户已在“设备管理器”中禁用该设备。
推荐的解决方案
在“设备管理器”中,单击“操作”,然后单击“启用设备”。 这将启动“启用设备”向导。 按照说明进行操作。
代码 24“该设备不存在、未正常工作… (代码 24)”
完整的错误消息
该设备不存在、未正常工作或没有安装其所有驱动程序。 (Code 24)
原因
设备安装不正确。 可能是硬件故障,或者可能需要新的驱动程序。 如果已准备删除设备,则它们会处于此状态。 删除设备后,此错误信息即会消失。
推荐的解决方案
删除设备,此错误应得到解决。
代码 28“未安装该设备的驱动程序。 (代码 28)”
推荐的解决方案
手动重新安装设备驱动程序
从“开始”中,搜索“设备管理器”,然后从结果中选择“设备管理器”。
在列表中右键单击该设备。
从显示的菜单中选择“卸载”。
卸载该设备后,在菜单栏上选择“操作”。
选择“扫描检测硬件改动”以重新安装驱动程序。
注意 系统可能会提示你提供驱动程序的路径。 如果系统要求你提供驱动程序,而你并没有所需的驱动程序,则可以尝试从硬件供应商的网站下载最新的驱动程序。
代码 29“已禁用该设备… (代码 29)”
完整的错误消息
已禁用该设备,因为设备固件没有提供所需的资源。 (Code 29)
推荐的解决方案
在设备的 BIOS 中启用设备。 有关如何做出此更改的信息,请参阅硬件文档或与计算机的制造商联系。
代码 31“该设备未正常工作… (代码 31)”
完整的错误消息
该设备未正常工作,因为 Windows 无法加载该设备所需的驱动程序。 (Code 31)
推荐的解决方案
使用硬件更新向导重新安装设备驱动程序
从“开始”中,搜索“设备管理器”,然后从结果中选择“设备管理器”。
在列表中右键单击该设备。
在显示的菜单中,选择“更新驱动程序”以启动硬件更新向导。
注意 系统可能会提示你提供驱动程序的路径。 如果系统要求你提供驱动程序,而你并没有所需的驱动程序,则可以尝试从硬件供应商的网站下载最新的驱动程序。
代码 32“这个设备的驱动程序(服务)已被禁用。 (代码 32)”
完整的错误消息
这个设备的驱动程序(服务)已被禁用。 An alternate driver may be providing this functionality. (Code 32)
原因
在注册表中,该驱动程序的启动类型被设置为禁用。
推荐的解决方案
手动重新安装设备驱动程序
从“开始”中,搜索“设备管理器”,然后从结果中选择“设备管理器”。
在列表中右键单击该设备。
从显示的菜单中选择“卸载”。
卸载该设备后,在菜单栏上选择“操作”。
选择“扫描检测硬件改动”以重新安装驱动程序。
注意 系统可能会提示你提供驱动程序的路径。 如果系统要求你提供驱动程序,而你并没有所需的驱动程序,则可以尝试从硬件供应商的网站下载最新的驱动程序。
代码 33“Windows 无法判定这个设备需要哪些资源。 (代码 33)”
原因
决定设备所需资源种类的转换程序出现故障。
推荐的解决方案
尝试使用 BIOS 安装实用工具,或更新 BIOS。
配置、修复或更换硬件。
请与设备硬件供应商联系,了解有关更新 BIOS 以及如何配置或更换设备的更多信息。
代码 34“Windows 无法决定这个设备的设置… (代码 34)”
完整的错误消息
Windows 无法决定这个设备的设置。 Consult the documentation that came with this device and use the Resource tab to set the configuration. (Code 34)
推荐的解决方案
需要手动配置该设备。 有关手动配置设备的说明,请参阅硬件文档或与硬件供应商联系。 配置设备本身后,可以使用“设备管理器”中的“资源”选项卡配置 Windows 中的资源设置。
代码 35“你的计算机的系统固件没有… (代码 35)”
完整的错误消息
你的计算机的系统固件没有足够信息,无法正确配置并使用这个设备。 To use this device, contact your computer manufacturer to obtain a firmware or BIOS update. (Code 35)
原因
用来存储 BIOS 资源分配的多处理器系统 (MPS) 表缺少与设备相关的项,必须进行更新。
推荐的解决方案
与计算机的制造商联系以最新 BIOS。
代码 36“这个设备正在请求 PCI 中断… (代码36)”
完整的错误消息
这个设备正在请求 PCI 中断,但是为 ISA 中断配置的(反之亦然)。 Please use the computer’s system setup program to reconfigure the interrupt for this device. (Code 36)
原因
中断请求 (IRQ) 转换失败。
推荐的解决方案
更改 BIOS 中 IRQ 预留的设置。
有关如何更改 BIOS 设置的更多信息,请参阅硬件文档或与计算机的制造商联系。 还可以尝试使用 BIOS 设置工具更改 IRQ 保留的设置(如果存在这样的选项)。 BIOS 可能会选择为互连外围设备 (PCI) 或 ISA 设备保留某些 IRQ。
代码 37“Windows 无法初始化这个硬件的设备驱动程序。 (代码 37)”
原因
驱动程序执行 DriverEntry 例程时返回故障。
推荐的解决方案
手动重新安装设备驱动程序
从“开始”中,搜索“设备管理器”,然后从结果中选择“设备管理器”。
在列表中右键单击该设备。
从显示的菜单中选择“卸载”。
卸载该设备后,在菜单栏上选择“操作”。
选择“扫描检测硬件改动”以重新安装驱动程序。
注意 系统可能会提示你提供驱动程序的路径。 如果系统要求你提供驱动程序,而你并没有所需的驱动程序,则可以尝试从硬件供应商的网站下载最新的驱动程序。
代码 38“Windows 无法加载设备驱动程序… (代码 38)”
完整的错误消息
由于设备驱动程序的前一个实例仍在内存中,Windows 无法加载这个硬件的设备驱动程序。 (Code 38)
原因
不能加载驱动程序,因为仍在加载前一个实例。
推荐的解决方案
重启计算机。 从“开始”中单击“关机”,然后选择“重启”。
代码 39“Windows 无法加载这个硬件的设备驱动程序… (代码 39)。”
完整的错误消息
Windows 无法加载这个硬件的设备驱动程序。 The driver may be corrupted or missing. (Code 39)
推荐的解决方案
手动重新安装设备驱动程序
从“开始”中,搜索“设备管理器”,然后从结果中选择“设备管理器”。
在列表中右键单击该设备。
从显示的菜单中选择“卸载”。
卸载该设备后,在菜单栏上选择“操作”。
选择“扫描检测硬件改动”以重新安装驱动程序。
注意 系统可能会提示你提供驱动程序的路径。 如果系统要求你提供驱动程序,而你并没有所需的驱动程序,则可以尝试从硬件供应商的网站下载最新的驱动程序。
代码 40“Windows 无法访问这个硬件… (代码 40)”
完整的错误消息
由于其注册表中的服务密钥信息找不到或记录得不正确,Windows 无法访问这个硬件。 (Code 40)
原因
有关该驱动程序的注册表服务子项中的信息无效。
推荐的解决方案
手动重新安装设备驱动程序
从“开始”中,搜索“设备管理器”,然后从结果中选择“设备管理器”。
在列表中右键单击该设备。
从显示的菜单中选择“卸载”。
卸载该设备后,在菜单栏上选择“操作”。
选择“扫描检测硬件改动”以重新安装驱动程序。
注意 系统可能会提示你提供驱动程序的路径。 如果系统要求你提供驱动程序,而你并没有所需的驱动程序,则可以尝试从硬件供应商的网站下载最新的驱动程序。
代码 41“Windows 成功地加载了设备驱动程序… (代码 41)”
完整的错误消息
Windows 成功地加载了这个硬件的设备驱动程序,但找不到硬件设备。 (代码 41)
原因
如果为非即插即用设备安装驱动程序,但 Windows 找不到该设备,则会出现此问题。
推荐的解决方案
手动重新安装设备驱动程序
从“开始”中,搜索“设备管理器”,然后从结果中选择“设备管理器”。
在列表中右键单击该设备。
从显示的菜单中选择“卸载”。
卸载该设备后,在菜单栏上选择“操作”。
选择“扫描检测硬件改动”以重新安装驱动程序。
注意 系统可能会提示你提供驱动程序的路径。 如果系统要求你提供驱动程序,而你并没有所需的驱动程序,则可以尝试从硬件供应商的网站下载最新的驱动程序。
代码 42“Windows 无法加载设备驱动程序… (代码 42)”
完整的错误消息
由于系统中已有一个重复的设备,Windows 无法加载这个硬件的设备驱动程序。 (Code 42)
原因
检测到重复设备。 在下列情形中,会出现此错误:总线驱动程序错误地创建了两个同名的子进程(也称为总线驱动程序错误),或者具有某个序列号的设备尚未从旧位置删除,又在新位置发现了它。
推荐的解决方案
重启计算机。 从“开始”中单击“关机”,然后选择“重启”。
代码 43“由于该设备有问题,Windows 已将其停止。 (代码 43)”
原因
控制设备的驱动程序之一通知操作系统该设备在某些方面有问题。
推荐的解决方案
如果你已经运行“首先尝试以下步骤”部分中的疑难解答,请查看硬件文档或联系制造商,以了解有关诊断问题的更多信息。
手动重新安装设备驱动程序
从“开始”中,搜索“设备管理器”,然后从结果中选择“设备管理器”。
在列表中右键单击该设备。
从显示的菜单中选择“卸载”。
卸载该设备后,在菜单栏上选择“操作”。
选择“扫描检测硬件改动”以重新安装驱动程序。
注意 系统可能会提示你提供驱动程序的路径。 如果系统要求你提供驱动程序,而你并没有所需的驱动程序,则可以尝试从硬件供应商的网站下载最新的驱动程序。
代码 44“某个应用程序或服务已停止这个硬件设备。 (代码 44)”
推荐的解决方案
重启计算机。 从“开始”中单击“关机”,然后选择“重启”。
代码 45“目前,这个硬件设备没有连接到计算机… (代码 45)”
完整的错误消息
目前,这个硬件设备没有连接到计算机。 要解决此问题,请将该硬件设备重新连接到计算机上。 (代码 45)
原因
如果先前连接到计算机的设备不再连接,则会出现此错误。 要解决此问题,请将该硬件设备重新连接到计算机。
推荐的解决方案
无需解决方案。 此错误代码仅用于指示设备的断开连接状态,不需要你解决问题。 将相关设备连接到计算机时,错误代码会自动解决。
代码 46“Windows 无法访问这个硬件设备… (代码 46)”
完整的错误消息
由于操作系统正在关机,Windows 无法访问这个硬件设备。 下次启动计算机时,该硬件设备应能够正常工作。 (代码 46)
原因
该设备不可用,因为系统正在关闭。
推荐的解决方案
无需解决方案。 下次启动计算机时,该硬件设备应能够正常工作。 仅当启用了“驱动程序验证程序”,并且所有应用程序都已关闭时,才会设置此错误代码。
代码 47“Windows 无法使用这个硬件设备… (代码 47)”
完整的错误消息
由于已准备进行安全删除,Windows 无法使用这个硬件设备,但该设备尚未从计算机删除。 要解决这个问题,将这个设备从计算机拔出,再重新插入。 (代码 47)
原因
仅当你使用“安全删除”应用程序准备删除设备,或者按下物理弹出按钮时,才会出现此错误代码。
推荐的解决方案
从计算机拔下设备,然后将其重新插入。如果这样做没有解决错误,请重启计算机。 从“开始”中单击“关机”,然后选择“重启”。
代码 48“这个设备的软件无法启动… (代码 48)。”
完整的错误消息
由于在 Windows 中有问题,这个设备的软件无法启动。 请与硬件供应商联系,获取一个新的驱动程序。 (代码 48)
推荐的解决方案
与硬件制造商联系以获取最新版本或更新的驱动程序。 然后,将其安装在计算机上。
代码 49“Windows 无法启动新硬件设备… (代码 49)。”
完整的错误消息
由于系统太大(超过了注册表大小限制),Windows 无法启动新硬件设备。 (Code 49)
原因
系统配置单元的大小超过其最大值,降低此大小后新设备才能工作。 系统配置单元属于注册表的永久部分,它与一组文件关联,其中包含与安装操作系统的计算机的配置有关的信息。 配置的项目包括应用程序、用户首选项、设备等。 问题可能在于某些特定设备,这些设备虽然不再挂接到计算机上,但仍然被列在系统配置单元中。
推荐的解决方案
卸载你不再使用的任何硬件设备。
设置“设备管理器”以显示不再连接到计算机的设备。
从“开始”中单击“运行”。
在“打开”框中,键入 cmd。 将打开命令提示符窗口。
在提示符处,键入以下命令,然后按 Enter 键: set devmgr_show_nonpresent_devices=1
在“设备管理器”中,单击“查看”,然后单击“显示隐藏的设备”。 你现在将可以看到未连接到计算机的设备。
选择非当前设备。 在“驱动程序”选项卡上,选择“卸载”。
对你不再使用的任何非当前设备重复步骤 3。 然后重启计算机。
检查“设备管理器”中的设备“属性”对话框,以查看错误是否已解决。
代码 50“Windows 无法应用此设备的所有属性… (代码 50)”
完整的错误消息
Windows 无法应用此设备的所有属性。 设备属性可以包含描述设备功能和设置(例如安全设置)的信息。 要解决此问题,你可以尝试重新安装此设备。 但是建议你与硬件制造商联系,获得新的驱动程序。 (代码 50)
推荐的解决方案
手动重新安装设备驱动程序
从“开始”中,搜索“设备管理器”,然后从结果中选择“设备管理器”。
在列表中右键单击该设备。
从显示的菜单中选择“卸载”。
卸载该设备后,在菜单栏上选择“操作”。
选择“扫描检测硬件改动”以重新安装驱动程序。
注意 系统可能会提示你提供驱动程序的路径。 如果系统要求你提供驱动程序,而你并没有所需的驱动程序,则可以尝试从硬件供应商的网站下载最新的驱动程序。
代码 51“此设备当前正在等待其他设备… (代码 51)。”
完整的错误消息
此设备当前正在等待其他设备或设备组启动。 (代码 51)。
推荐的解决方案
目前没有此问题的解决方案。 要帮助诊断问题,请检查该设备可能依赖的设备树中的其他故障设备。 如果可以确定其他相关设备未启动的原因,则可能解决此问题。
代码 52“Windows 无法验证此设备所需的驱动程序的数字签名。 (代码 52)”
完整的错误消息
Windows 无法验证此设备所需的驱动程序的数字签名。 最近的硬件或软件更改可能安装了未正确签名或损坏的文件,或者可能是来自未知来源的恶意软件。 (代码 52)
原因
驱动程序可能未签名或已损坏。
推荐的解决方案
从硬件制造商的网站下载最新的驱动程序,或联系制造商寻求帮助。
代码 53“此设备已为 Windows 内核调试程序预留… (代码 53)”
完整的错误消息
此设备已为 Windows 内核调试程序预留,以便在此启动会话持续期间使用。 (代码 53)
推荐的解决方案
禁用 Windows 内核调试以允许设备正常启动。
代码 54“该设备出现故障,正在进行重置。 (代码 54)”
原因
这是在执行 ACPI 重置方法期间分配的间歇性问题代码。 如果设备由于故障而从不重启,它将滞留在此状态,系统应重新启动。
推荐的解决方案
重启计算机。 从“开始”中单击“关机”,然后选择“重启”。
参考
有关如何使用“设备管理器”解决设备冲突问题的更多信息,请参阅使用“设备管理器”解决设备冲突问题。
“Selected cylinder exceeds maximum supported by BIOS” 翻译成中文就是:选定的磁盘柱面数超过BIOS所支持的最大值。难道是我的磁盘坏了?光标一直停在这,XP系统进不去了,换成U
“Selected cylinder exceeds maximum supported by BIOS” 翻译成中文就是:选定的磁盘柱面数超过BIOS所支持的最大值。难道是我的磁盘坏了?光标一直停在这,XP系统进不去了,换成Ubuntu系统(我装的是XP和Ubuntu的双系统)也一样。凭直觉,遇到这样的问题,首先就是重起了。
……
重启了N次,依然这样。。。后干脆关机。。。又重启,不行!
那就看看磁盘吧,开箱,重新拔插硬盘数据线。果然,这回正常起动了。可能是数据线松了吧。。。
但是,情况远远不止这么简单。
进入系统后,蓝屏过好多次,郁闷。然后“本地连接”不翼而飞!马上到“设备管理器”查看网卡,预料之中的黄色惊叹号出现了,查看属性——该设备无法启动。代码10。
遇到这样的问题,凭直觉,卸载网卡,然后重装,更新驱动。。。黄色惊叹号依然在那里示威!!
Google。。。Baidu。。。执行了能搜索到的所有方法,黄色惊叹号依然在那里示威!
真是郁闷,来得如此突然,连一点心里准备都不给。索性关机,走人了。。。
当然,人还是要回来的,问题还是要面对的。不可能从此不上网啊!
进入可爱的Ubuntu,也是检测不到网卡。真是怪了!按理说,如果是XP系统的网卡驱动问题,也不会影响到Ubuntu系统啊。可以断定,是网卡硬件出问题了。不过,网卡一般不会那么容易坏的,昨天还上的好好的呢。难道是硬件冲突?话说最近还真是添加了一个条子。抱着试试的态度,洗手(释放静电!),打开机箱,拔掉所有条子(呵呵,条子还挺多,有三条呢)并重新插上,短接BIOS电池的两极,使BIOS设置成“出厂设置”。
开机,提示B IOS错误,按Del后重新设置了下,正常进入XP系统。哈哈,发现新硬件!!!亲爱的“本地连接”回来了!!!
问题小结:
(1)遇到磁盘类的问题,可能是磁盘数据线松动造成的(SATA数据接口很小的,很容易松,一定要固定好)。
(2)如果硬件出问题了,先是卸载驱动重装,不行的话,再卸载硬件,然后在“添加硬件”向导中重装硬件,接着重装驱动。还不行的话,可能是BIOS设置问题,解决办法是短接BIOS的跳线,没有跳线的话,取下电池,短接主板中电池正负板的接触点。如果是最近新装了什么硬件,有可能是硬件冲突,如果以上办法都不行的话,应取下新装的硬件再试试。
现象:ThinkPad T61笔记本在关掉电源插座开关(系统进入待机状态)再打开后,“本地连接”呈断开状态,重启后“本地连接”消失,在设备管理器中发现网卡前有一个黄色叹号,禁用再启用时,无法启用,提示“该设备无法启动。(代码10)”。卸载再重装系统自带的网卡驱动,无效;到ThinkPad官网下载此网卡的最新版驱动,无效
原因:不明
安装前到注册表中搜索“本地连接”(不带引号),将搜索到的相关项删除,如:{09ED733F-9951-4567-88C9-8EB24973B707}等(此项中的字符可能不同)。删除的目的是不出现诸如“本地连接2”或“本地连接3”或“本地连接4”等.
这里的隐藏网卡不是指真正的隐藏。问题是这样发生的。有时候一块网卡设置过一次以后,第二次需要更改设置的时候总是提示该网卡已被占用,然后我们就删除该网卡,重新安装,安装后我们发现,每操作一次本地连接都会加1,比如原来是本地连接,你删除重装一次后会变为本地连接2,再来一次变为本地连接3。前面那些虚拟的,不存在的网卡连接,就是隐藏网卡,其实它只是记录在注册表中的信息。这时候的情况就可以通过查找注册表的方式来删除记忆IP,同时也删除了相应的本地连接信息,最终恢复本地连接。
Windows98下可以直接删除网卡驱动。Widows2000下面可以通过添加删除硬件里面的隐藏设备删除。而由于Windows 2003 & Windows XP中安装新硬件设备无需启动,因此当有硬件更新时,系统原有的硬件信息还会存在,我们必须通过修改注册表手动清除硬件信息。
方法:
要删除系统中隐藏的网卡,我们运行regedit打开注册表编辑器,找到
HKEY_LOCAL_MCHINE\SYSTEM\CurrentControlSet\Control\Network{4D36E972-E325-11CE-BFC1-08002BE10318}”键值。在该子键下面保存着关于本地连接的信息。在此有一个或多个子键,其中第一个子键对应着“本地连接”,第二个子键就对应着“本地连接2”依此类推,我们也可以展开该子键,再选择下面的“Connection”子键,在右侧窗口中将会看到具体是对应着哪个连接,直接将对应以前旧连接的整个子键删除即可。修改注册表后,重新启动计算机即可以正确设置网卡了。
 WIKI
WIKI